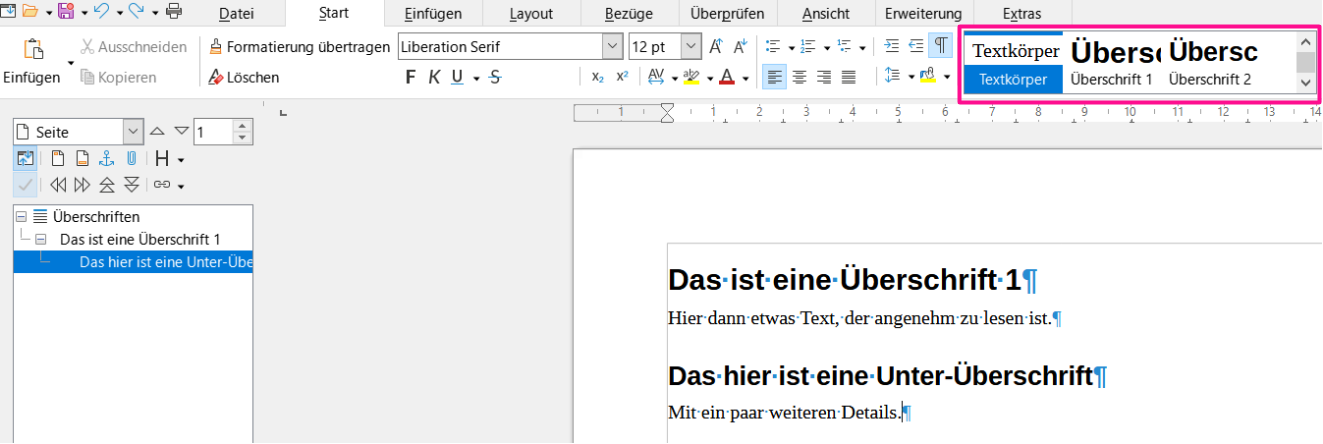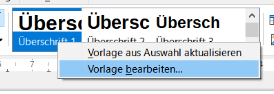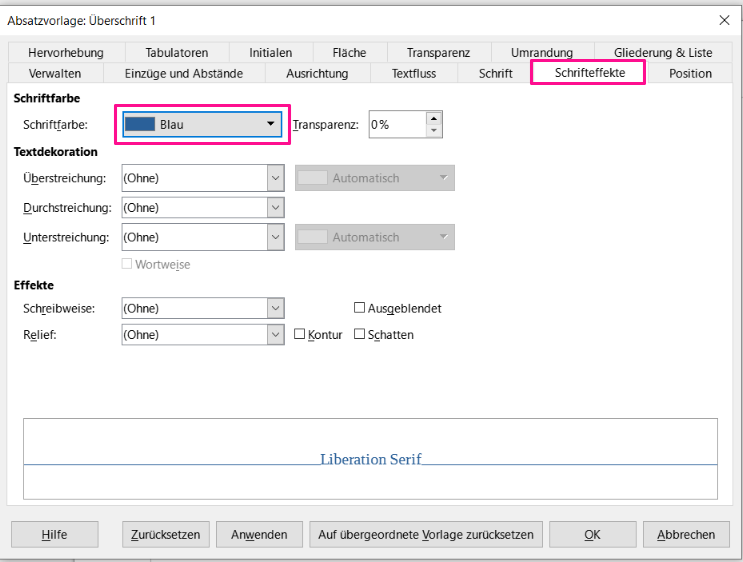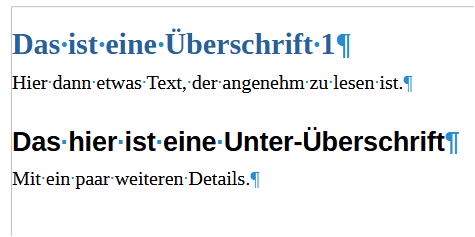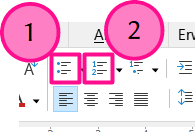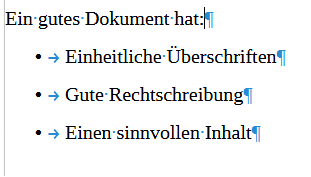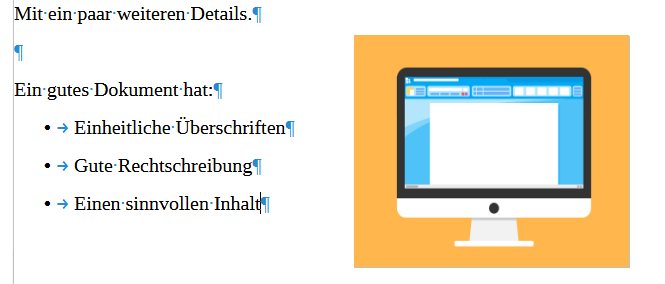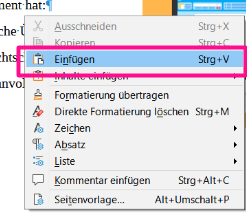LibreOffice Writer Basics¶
Hier sind einige Basisarbeiten mit einer Textverarbeitung erklärt. Fortgeschrittene Werkzeuge findest du unter LibreOffice Writer Werkzeuge.
Überschriften¶
Nahezu jedes Dokument braucht für die Struktur Überschriften. Um Überschriften hervorzuheben, kann man der Textverwaltung mitteilen, dass es sich bei bestimmten Zeilen um Überschriften handelt. Ein Klick auf Überschrift 1 macht die Zeile groß und fett.
Wenn du Überschriften brauchst, die nicht ganz so groß sind, so gibt es auch eine Überschrift 2, die etwas kleiner ist, eine Überschrift 3 die noch kleiner ist, usw.
Überschrift ändern¶
Falls du gerne eine andere Schrift oder andere Farbe für deine Überschrift hättest, änderst du das direkt bei der Vorlage der Überschrift. Wir wollen zum Beispiel gerne große blaue Überschriften:
In dem Fenster, das sich nun öffnet, lässt sich sehr viel einstellen. Die Schriftfarbe findet man im Reiter Schrifteffekte:
Nach OK sollten wie durch ein Wunder alle Zeilen, die davor als Überschrift 1 markiert wurden, blau geworden sein.
Nun kannst du nach Lust und Laune deine Überschriften anpassen und sie werden immer einheitlich bleiben. Pass dabei nur auf, dass es nicht unübersichtlich wird :-)
Aufzählungen¶
Oft ist es übersichtlicher einige Dinge nicht als Fließtext in ganzen Sätzen, sondern als Aufzählung aufzuschreiben. Dafür gibt es in der oberen Werkzeugleiste eine Option für nicht nummerierte Aufählungen ① und nummerierte Aufzählungen ②.
Eine Aufzählung ohne Nummerierung könnte dann so aussehen:
Bilder einfügen¶
Oft kann es auch sein, dass du eine Grafik oder ein Bild einfügen möchtest. Dazu musst du das Bild nur als Datei finden und kannst es dann mit der Maus ins Dokument ziehen. Dazu hältst du die linke Maustaste gedrückt und lässt sie erst wieder los, wenn du die Maus über dein Dokument bewegt hast.
Die Grafik kannst du nun durch Ziehen mit der Maus an die gewünschte Stelle im Dokument bewegen und an den Ecken Verkleinern und Vergrößern.
Bilder aus dem Internet kannst du im Normalfall so einfügen, dass du auf das Bild einen Rechtsklick machst und Kopieren auswählst. An der passenden Stelle im Dokument machst du wieder einen Rechtsklick und wählst Einfügen.